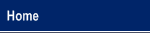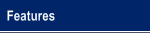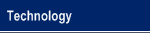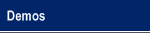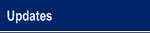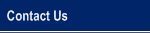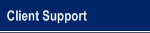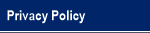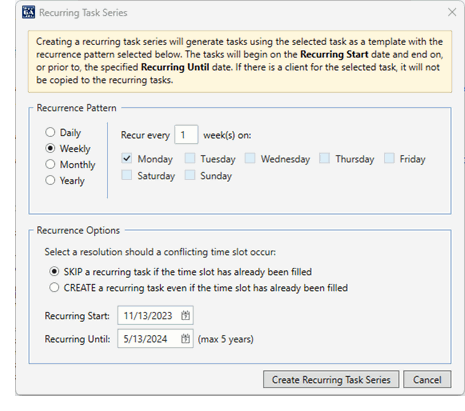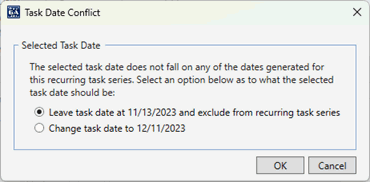|
An Innovative Solution to Administer General Assistance |
|
Recurring Tasks Recurring Tasks are multiple tasks created from a single task, and are called a recurring task series. You can create a recurring task series consisting of daily, weekly, monthly, or yearly frequencies. This allows a user to create multiple tasks such as meetings or personal time. Getting Started To create a recurring task series, click the recurring task toolbar icon from within the task you wish to create a recurring task series from. This task will be used as a template for the recurring task series you will be creating. The recurring tasks will be created using the task type (i.e. Meeting, Personal, etc.), caseworker, location (if applicable), description, all day flag, and a reminder (if applicable). Note that client information, SMS, or an appointment checklist are not considered when creating a recurring task series. You may, however, set any of these properties on any task created from the series. If the recurring task toolbar icon is highlighted, it indicates that it is a part of a recurring task series. If you delete the task, a prompt will appear asking if the entire series is to be deleted. If you want to delete the entire series, click 'Yes', otherwise to only delete the task, click 'No'. The task date will be used as the Recurring Start date in the recurring tasks screen if it is greater than or equal to today. If the task date is less than today, the selected task will be excluded from recurring series.
Recurring Task Setup When the recurring task toolbar icon is clicked, the recurring task series window will open. A new recurring task series will generate a series of tasks using the selected task (the task in which the recurring task series was opened) as a template. Editing an existing recurring task series will delete all tasks yet to occur (other than the selected task) in the series and recreate them using the selected task as a template. Exercise caution when editing a recurring task series. Recurrence Pattern Daily Monthly Yearly
Recurrence Options Task Conflict Resolution Recurring Start Date NOTE: If the selected task date is today or later and does not match a task date generated in the recurring task series, you will be prompted to either leave the selected task date as is and be excluded from the recurring task series, or change the selected task date to the nearest recurring task date as shown in the following screen:
Recurring Until Date Editing a Recurring Task Series When editing a Recurring Task Series, the first upcoming task date in the series will be set as the Recurring Start Date. The Recurring Until Date will be adjusted based on the new Recurring Start Date and existing recurrence pattern for the series. Unless the Recurring Task Series has been recently created and the intent to edit a Recurring Task Series is to extend the series, it is recommended that you either wait until the series has completed or wait until the last task date in the series is about to occur in order to extend it. Tips for a Recurring Task Series Some townships allocate a specific time of day on a specific day of the week for client appointments. For example, you could create a recurring task series every Friday at 1pm with the task type of "Appointment". When it comes time to schedule a client, you could select the task, set the client, and print the appointment form. |
© 2005-2025 VisualGA.Net. All rights reserved.
Designed and Maintained by NJS Enterprises, Inc.