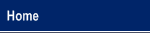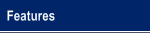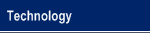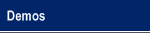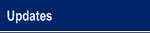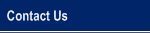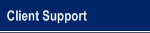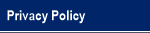|
An Innovative Solution to Administer General Assistance |
|
VisualGA Server Migration (Reinstallation) Procedures VisualGA Client workstations communicate with the VisualGA Server, which is typically installed on the township file server. In order to successfully migrate the VisualGA Server to a new computer, the following procedure is required: 1) Coordinate the re-installation date between your IT professional and VisualGA support (support@visualga.net). We will need 2-3 business days advanced notice. Expect the process to take between 30-60 minutes depending on processor speed and bandwidth. 2) On the new server, install all pending windows updates and reboot if necessary. SQL Server cannot be installed with a pending reboot due to windows updates. 3) Prior to installation, create a share on the new server named VisualGA (case sensitive) and apply read/write share and NTFS permissions for all groups/users who will be using VisualGA. This step is required regardless of whether the installation is for a single user or multiple users. 4) Prior to installation, make sure all users have exited VisualGA. Next, copy the files from the old share to the new share. Depending on the number of attachments the township has, this process can take some time. 5) Prior to installation, determine a backup folder and time of day when the daily VisualGA database backup will occur. The default is VisualGA\Backup at 6:00pm. We recommend this location and that you perform a cloud backup on the entire VisualGA share, which includes the run time files for client distribution as well as any client file attachments (pay stubs, identification, etc.). 5a) If a non-local backup is selected, be prepared with Windows user credentials to be entered for the backup scheduled task. The password for the user account selected cannot change or the backup task will fail. We suggest creating a unique VisualGA windows account (i.e. 'VisualGABackup') to ensure this does not happen. 6) At the time of installation, VisualGA Support will request a remote connection to the old server and new server (unless an RDP connection is set up on the new server to the old). The remote connection(s) can be initiated from njsent.com/support. 7) VisualGA Support will now install the server software via a remote support session. 8) While VisualGA support is installing the server software, your IT professional can either manually change the VisualGA.exe.config files on all client workstations (usually in the C:\Program Files\VisualGA or C:\VisualGA folder) to point to the new server, or the client workstations can be installed via www.visualga.net/install (administrator rights required) and when prompted, enter the new server name. We will need to verify at least one client workstation is able to connect to the new server. Note: Depending on your security settings, you may receive a Windows SmartScreen prompt when running the install program. You will need to click the "run anyway" text. Not to worry - we have a digital signature applied to our installation program (as well as VisualGA itself). If you right click on the actual setup.exe file you will see a tab called "Digital Signatures" you will see that the setup program is signed by a certificate authority. 8) If you are using windows firewall, we will need to allow sql traffic through by granting access to the sql server service, the sql browser service, and UDP port 1434. 9) Make sure the server has a backup power supply (UPS) Note to Township It is imperative that your IT professional does not attempt to perform the installation on their own. This includes installing SQL Express and attempting to restore the VisualGA database. There are many processes involved with the VisualGA installation, and it is impossible for your IT professional to know what these processes are. If your IT professional does attempt to install SQL Express and restore the VisualGA database, they will be required to remove SQL Express and reboot the server. You will then need to coordinate the re-installation with VisualGA support as described above. Your support agreement includes VisualGA Server re-installation, and there is no additional cost to do so. Thank you! The VisualGA Team |
© 2005-2025 VisualGA.Net. All rights reserved.
Designed and Maintained by NJS Enterprises, Inc.